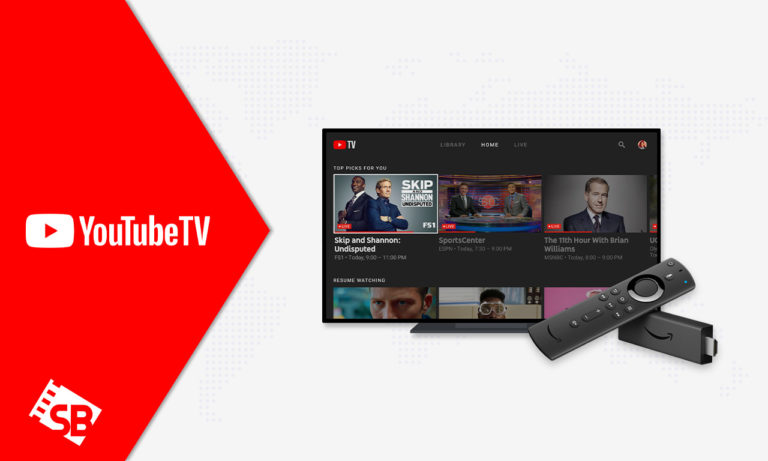If you’re asking “how do I watch YouTube TV on Firestick?” You can watch YouTube TV on Firestick by downloading it first on your device. If you’re watching YouTube TV in India on Firestick; then you need to use a premium VPN like ExpressVPN.
But first let’s talk about YouTube TV and what makes it great. It is a subscription streaming service that combines live TV broadcasts and YouTube’s own productions. With shows like Shark Tank, Hell’s Kitchen, and Jeopardy!, it has become well-loved by many subscribers
But the problem is that you can only sign up for a YouTube TV free trial within the United States. Thus, you need the best YouTube TV VPN so that you can stream without experiencing any YouTube proxy VPN detected error. Let’s dive in!
How to install YouTube TV on Firestick in India? [Easy Steps]
So you’re here because you want to know how to install YouTube TV on Firestick and don’t worry because we won’t disappoint. The official release of Firestick YouTube TV was eagerly anticipated and now, it is already available as an official app on Amazon’s online store.
- Method 1: How to Install YouTube TV on Firestick officially from Amazon Store?
- Method 2: How to Install third-party Live YouTube TV app on Firestick
- Method 3: How to access YouTube TV via a Firestick browser
Note: If you are able to download YouTube TV Firestick from the Amazon Store, there is no need to proceed with the other methods.
Without further ado, here are the instructions:
Method 1: How to Install YouTube TV on Firestick in India officially from Amazon Store?
The main requirement to be able to install YouTube TV on Fire TV aside from the devices and subscription is your location. So if you are a United States resident and have an Amazon Firestick, then you’ll have no problem downloading the app from the Amazon Store.
So, let’s discuss the procedures of how to download YouTube TV on Firestick below:
1. In your Firestick/Fire TV’s home screen, go to Search then Find.
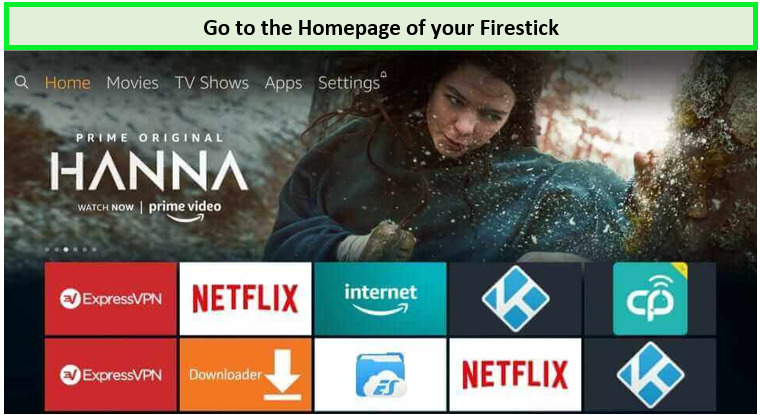
Navigate to the Homepage of Firestick.
2. Type “YouTube TV” and click on it when it appears on the search results.
3. In the next window, look for the YouTube TV icon and click on it.
Click the YouTube TV icon from the search results.
4. For first-timers, click the Get button but if you have already installed it previously, just click the Download button.
5. Wait for YouTube TV app to finish downloading.
6. Select Open, then launch the application.
7. Sign in if you already have an account or register if you have none. You can get free YouTube TV for Firestick by clicking the trial button.
Please note that normally, if you are outside of the United States, you won’t be able to use Firestick with YouTube TV because of geo-restrictions. But don’t worry because we have found a way and we’re going to share it with you below:
Method 2 : How to Install third-party Live YouTube TV app on Firestick in India
If you live outside of the United States and want to know how to add YouTube TV to Firestick, then this method is for you. But first you must know that this is going to require a third-party application called Downloader app and a premium VPN like ExpressVPN.
We also tested it on YouTube TV on Apple TV and it is currently working at the time of writing but we cannot guarantee if it will still work for Firestick in the future. With this app, you may sideload YouTube TV on Firestick quickly and effortlessly.
So without delaying it further, you can try the steps outlined below but before I forget, you must locate Downloader app on your Firestick’s homepage first and install it.
- Go to your Firestick’s Settings located on the right of the screen.
- Choose and launch the My Fire TV option.
- Choose the Developer Options button.
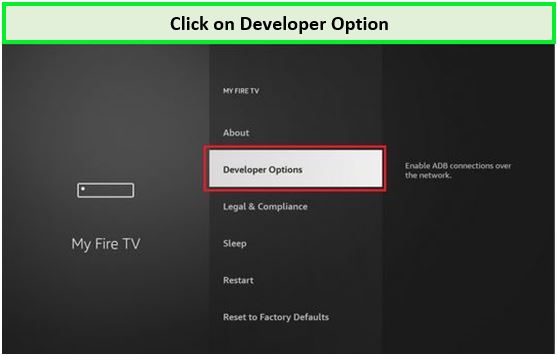
Click on Developer Option.
- Select the option to Install Unknown Apps. If you are using the older version of the interface, select Apps from Unknown Sources and turn it on.
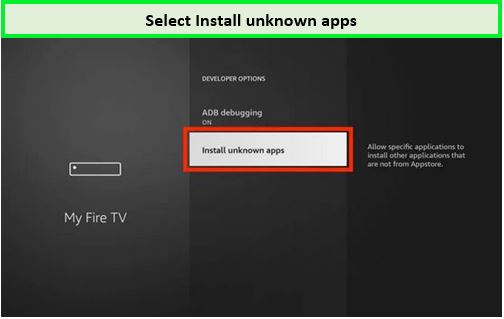
Select Install unknown apps
- Check to see if the Downloader is activated.
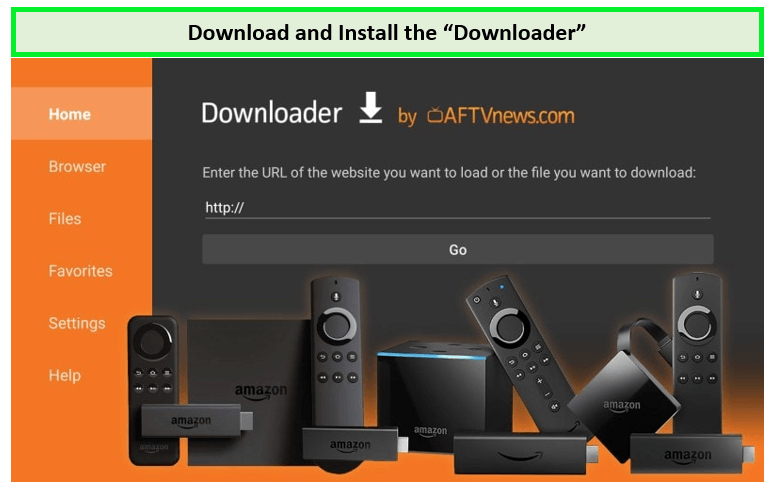
Launch the downloader app!
- Now, launch the Downloader application that you installed earlier. If you get prompts, just close them all.
- Click the box labeled “URL: https://www.firesticktricks.com/ytv”
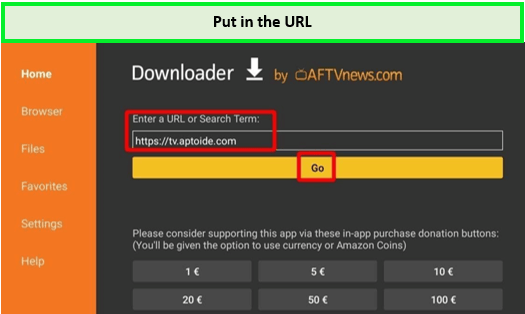
Put the URL.
- Choose the Go button
- Wait for the download to finish.
- Next, click the install button when you see this prompt.
- After installing, you can try using Firestick remote with YouTube TV by clicking the Done button.
- When prompted, click Delete to get rid of the YouTube TV APK file.
- Select the Delete option one more time.
- Close the Downloader app on your Firestick and return to the homepage.
- Press the Home button on the remote for five seconds and choose Apps when this dialog is displayed.
- Go to the very last row of applications listed and click the YouTube TV app, which has the word “Live” in its logo.
- Select the resolution that you want to use. For your reference, the majority uses the standard 1080p resolution.
- Select Allow on the prompt that follows.
- Click Sign In or try it free, depending on whether you have an account or not.
- The window that follows will provide an activation code for you to enter. Just follow the instructions that appear on the screen of your TV and go to tv.youtube.com/start on your computer or mobile device.
Next, log in using the Google Account you used, and in your web browser, enter the activation code provided.
Voila! Now you can start watching the best YouTube TV shows from anywhere around the world. Please note that in case you run into some errors during installation, don’t cancel YouTube TV; try restarting your device and reinstalling the apps.
Method 3: How to access YouTube TV via a Firestick browser in India
The third method includes accessing YouTube TV by using the Silk Browser installed on your Firestick. In the event that you have uninstalled it, the following instructions will walk you through downloading the browser and tuning in to YouTube TV:
- Go to the home screen then the Search option.
- Type “Silk Browser“
- Click “Silk Browser from the search results.
- Click the Silk Browser icon.
- Download the app.
- Launch the Silk Browser and go to YouTube TV.
That’s it, you can now stream the best YouTube TV movies via the Silk Browser!
FAQs – YouTube TV on Firestick in India
Is YouTube TV Free on the Firestick?
Is Streaming on YouTube TV Ad-Free?
How much do I have to pay to watch YouTube TV on Firestick?
Wrap Up!
In conclusion, the steps above are the instructions on how you can install YouTube TV on your Firestick device depending on your location and we hope that we have covered it so well to avoid confusion on your end
If you have other inquiries about YouTube TV on Firestick, let us know in the comments below and we’ll be happy to get back to you immediately. On the other hand, if you have successfully followed our instructions, we are very open to any positive feedback.
Happy binge-watching!