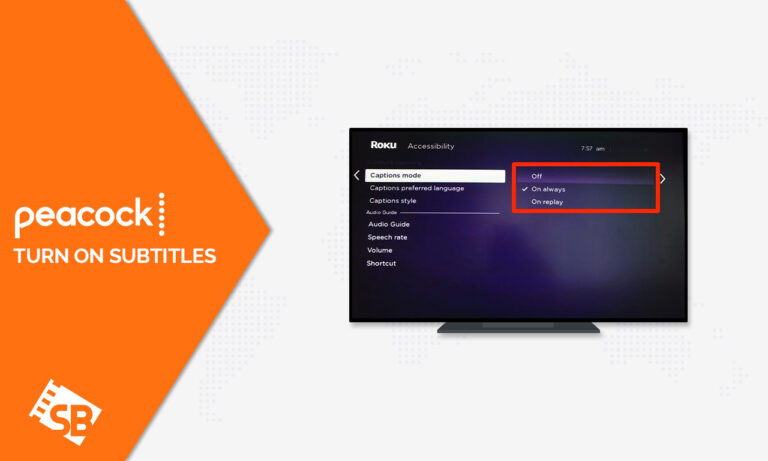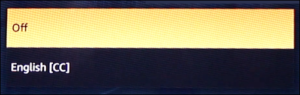Everybody has their way of enjoying their shows and movies on Peacock TV and some may wonder about how to turn on subtitles on Peacock. Looking for a way to do so? You’ve come to the right place! I’ll also show you some quick fixes you can use if subtitles won’t turn on Peacock.
Peacock TV is a free, ad-supported streaming OTT that is based in the US. It has many exclusive shows on it, as well as some amazing originals that are available for viewing like Poker Face and The Makery Season 1.
You can also view your favorite sports and watch their live streams as well as past matches through Peacock TV’s on-demand option. Using the best Peacock TV VPN, ExpressVPN, you can also watch Peacock TV outside the USA.
Some shows and movies have not been dubbed in English and might not be watchable without subtitles by people who don’t know the language that the content is in. So, subtitles become necessary to fully understand what is going on.
Let’s walk you through some quick and simple steps on how to turn on subtitles on Peacock TV and some quick fixes you can take if subtitles are not working on Peacock.
How to turn on subtitles on Peacock? [Quick Steps]
Watching a Korean drama or an international TV show that’s not in English? Follow these quick steps to make your Peacock turn on subtitles on any device:
- Head to Peacock TV and sign in to your account.
-
Sign in to your account
- Select any show or movie that you wish to watch.
-
Select any show or movie
- Start playing that show on your media player.
- Click on the lower side of the screen to bring up the playback options pane.
-
Click on the lower side of the screen
- Click on the text bubble icon to turn it on.
-
Click on the text bubble icon
- Select which subtitles you would like on your video.
-
Select the subtitles
- Confirm your choice.
- Wait 30 seconds and the subtitles turn on Peacock will start to play along with the video!
Note: If you’re looking to upgrade your Peacock TV subscription, don’t stress! Simply look through the various Peacock TV prices & plans in order to find the best one that meets all of your needs.
Turning the subtitles on Peacock might be a different procedure for different devices. We have outlined some operating systems below so you can use any of our guides for all of your devices! Check them out in the following sections.
How to turn on subtitles on Peacock iPhone?
Here are some quick steps you can take to turn on subtitles on Peacock TV on your iPhone:
- Open the Peacock TV app and sign in to your account.
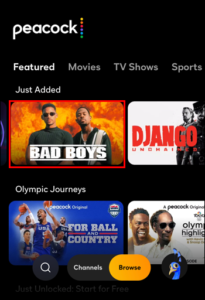
Sign in to your account
- Select any video that you would like to play.
- Start playing that video.

Start playing that video
- Tap your finger on the screen to bring up the playback options pane at the bottom of the screen.
- Tap on the text icon on the bottom right of the pane.
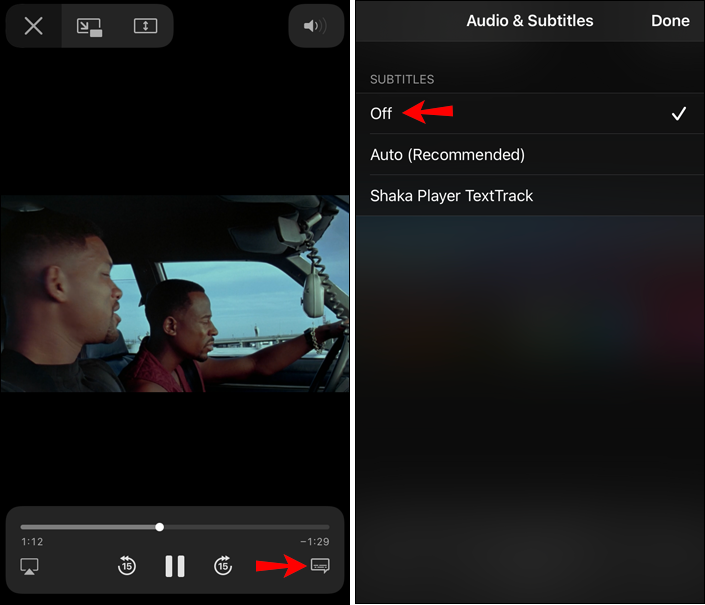
Click on the text icon
- From the subtitles options list, choose the subtitles that you want on your video.
- Confirm your choice and wait 30 seconds.
- You have now turned on subtitles on Peacock TV on your iPhone.
Peacock TV has an app available on almost all devices. This makes the platform cross-compatible, and you can carry your Peacock TV shows and movies with you to watch anywhere. Watching on such a small screen and with small speakers will make catching what the characters are saying a difficult task.
How do you turn on subtitles on Peacock Firestick?
Here are some quick steps you can take to turn on subtitles on Peacock on your Firestick:
- Turn on Peacock TV and begin playing your show or movie of choice.

Turn on Peacock TV
- Press the “Menu” button on your remote that is indicated by three horizontal lines.
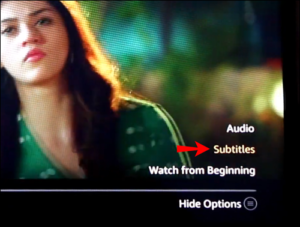
Press The Menu Button and Choose Subtitles
- This brings up the playback options pane. Use the navigational keys to go to the subtitles option.
- Press “Enter” and bring up the list of available subtitles.
- Choose the subtitles of your choice and wait for around 30 seconds after restarting the video.
Choose the subtitles off
- You have now turned on subtitles on Peacock on your Firestick.
Instead of getting a cable subscription that might have tens of different channels that you won’t ever watch, it is convenient to subscribe and add only those that you do watch on your Firestick. There is also a Peacock TV free trial available for Firestick users, enabling them to watch their favorite shows without any upfront cost.
How to turn subtitles on Peacock Android?
Here are the steps you need to take to turn on subtitles on Peacock TV on your Android:
- Open your Peacock TV app and sign in to your account.
- Begin playing your desired show or movie.
- Tap on the screen to bring up the playback options.
- Tap the text box on the bottom left to bring up the list of subtitles.
- Choose the subtitles that you want and confirm your choice.
- Wait 30 seconds once the video resumes.
- You now have turned on subtitles on Peacock TV on Android.
This method is quite similar to the method we used to turn on subtitles on Peacock on iPhone. Since you’ll be using the Peacock TV app, the process will be the same.
Not to mention, if you’re looking to watch Peacock TV outside the US, you’ll need a top-notch VPN. And if any connectivity issues arise, use our expertise on fixing Peacock TV not working with VPN so that your streaming is seamless and enjoyable.
How to turn subtitles on Peacock Roku?
Here is the process to turn on subtitles on Peacock on your Roku:
- Open up the Peacock TV app on your Roku and start playing a video.
- Press the “*” key on your Roku remote that brings up the playback options.
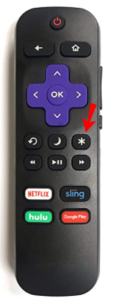
Press the “*” key
- Navigate to the subtitles option and click on it.
- Select the subtitles that you want on your video and resume playing.
- Within 30 seconds, the subtitles will appear.
- You have now turned on subtitles on Peacock on your Roku.
Peacock on Roku device is another convenient option for streaming that you can use to store your desired channels and leave out all the ones that you don’t want. Another great alternative to regular cable TV subscriptions.
How to turn Subtitles on Peacock Apple TV?
The method to get subtitles on your Apple TV is pretty similar to that of Roku and Firestick. You can follow these simple steps to turn on subtitles on Peacock on Apple TV:
- Open the Peacock TV app and play your desired movie.
- Press the center button on your Apple TV remote to bring up playback options.
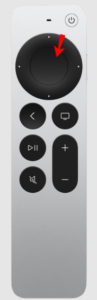
Press the center button on your Apple TV remote
- Select “subtitles” and click on it to bring up a list of available subtitles.
- Choose your desired subtitles and resume playing the video to wait 30 seconds.
- You have now turned on subtitles on Peacock TV on your Apple TV.
How to turn Subtitles on Peacock TV Smart TV?
Follow these steps to get subtitles on Peacock on Smart TV:
- Open the installed Peacock TV app on your Smart TV.
- Play a video of your choice and click the center button on your Smart TV remote.
- From the playback options, click on the text icon.
- Select which subtitles you would like from the subtitles list.
- Wait 30 seconds and you have now turned on subtitles on Peacock on Smart TV.
Smart TVs run a lot of different operating systems and many of them support the installation of the Peacock on a Smart TV. Most smart TVs run on Android builds, but there can be those that differ. The general process remains the same, however.
How do you turn on captions on Peacock PS4?
Here is a quick setup guide on how to turn on subtitles on Peacock TV on PS4:
- Open the Peacock TV application from your PS4 home screen.
- Select the video you would like to play.
- Press the “Options” button on your controller to bring up the playback options.
- Click on the subtitles and select the subtitles you want from the list.
- Resume the video and wait 30 seconds.
- You have now turned on the subtitles on Peacock on PS4.
The next-gen gaming consoles support the installation of the Peacock TV app. The PlayStation Store contains a dedicated Peacock TV app that you can download and use.
On these devices, you can easily cancel your Peacock TV subscription if you are not satisfied with the streaming experience or want to switch to another provider.
How do I turn on English subtitles on a Peacock?
Here is how you can turn on English subtitles on a Peacock TV movie or show:
- Play your content of choice from the channel.
- Bring up the playback options from the bottom.
- Select and open the subtitles list.
- Choose the “English subtitles” option.
- Wait for 30 seconds and you now have English subtitles on your Peacock movie.
The great thing about Peacock TV is that there are multiple languages that you can select as subtitles while watching your favorite shows and horror movies on Peacock TV.
Why are Peacock Subtitles not working Outside USA? [How To Fix]
Now that we’ve covered how to turn on the subtitles on Peacock TV, let’s see what you should do if encounter a problem like subtitles on Peacock not working. Sometimes, the app or website bugs out and you might not be able to see the subtitles pop up even after waiting a few minutes. Here are two quick fixes you can use to get the subtitles back up and running on Peacock TV:
Check that Subtitles are on
In most cases, viewers forget to turn on subtitles after logging in to the app after a while. In this case, you can simply go back into the playback options pane and see if the subtitles have been enabled or not.
Restart your internet connection
In the case that you receive a laggy video stream or can’t get subtitles even though they are turned on while the video is playing; it is recommended that you first refresh your page or restart the Peacock TV app. This should fix the issue. If the problem persists, you can simply restart your WiFi router and get the subtitles back up and running.
Once you’ve familiarized yourself with the process of turning on subtitles, you can now fully enjoy watching your favorite shows on Peacock on iPhone.
What should you Watch after turning on subtitles on Peacock ?
Now that you’ve turned on subtitles on Peacock TV, let’s see some amazing shows and movies you can watch on the channel. International content becomes easier to understand and you can enjoy watching things as you please:
- Saturday Night Live Season 48
- Days of our Lives Season 58
- Law and Order: Organized Crime
- Chicago Fire Season 11
- La Casa de Los Famosos
- Chicago P.D. Season 10
- Who Killed Robert Wone
- Mrs. Davis Season 1
FAQs: Turn on subtitles on Peacock
Why does Peacock not have subtitles?
Where is the settings menu on Peacock?
Does Peacock have English subtitles?
How do I get subtitles on Peacock Channel?
Why can’t I turn on subtitles on Peacock?
How do you adjust the subtitles on a Peacock?
How do I change the subtitle size on my Peacock Firestick?
Wrap Up!
That is all you need to know about how to turn on subtitles on Peacock TV. Once you’ve gotten subtitles, watching multi-language movies and shows becomes a lot more convenient. You’re able to understand the story better and have a more immersive experience while watching your shows.
Check out our guides to turn on subtitles on all kinds of devices and also see our quick fixes tutorial on how to fix subtitles not working on Peacock TV.